In light of the latest changes made by Amazon, we thought it'd be a good time to give a little refresher on how to link a PingPong account on Seller Central. It's super easy!
Don't have a PingPong account yet? That's easy, too! Get a free account right now.
Step 1
Sign in to your Seller Central Account
At the top right corner of your screen:
- Click > Settings > Account Info
(This will take you to your Seller Account Information page)
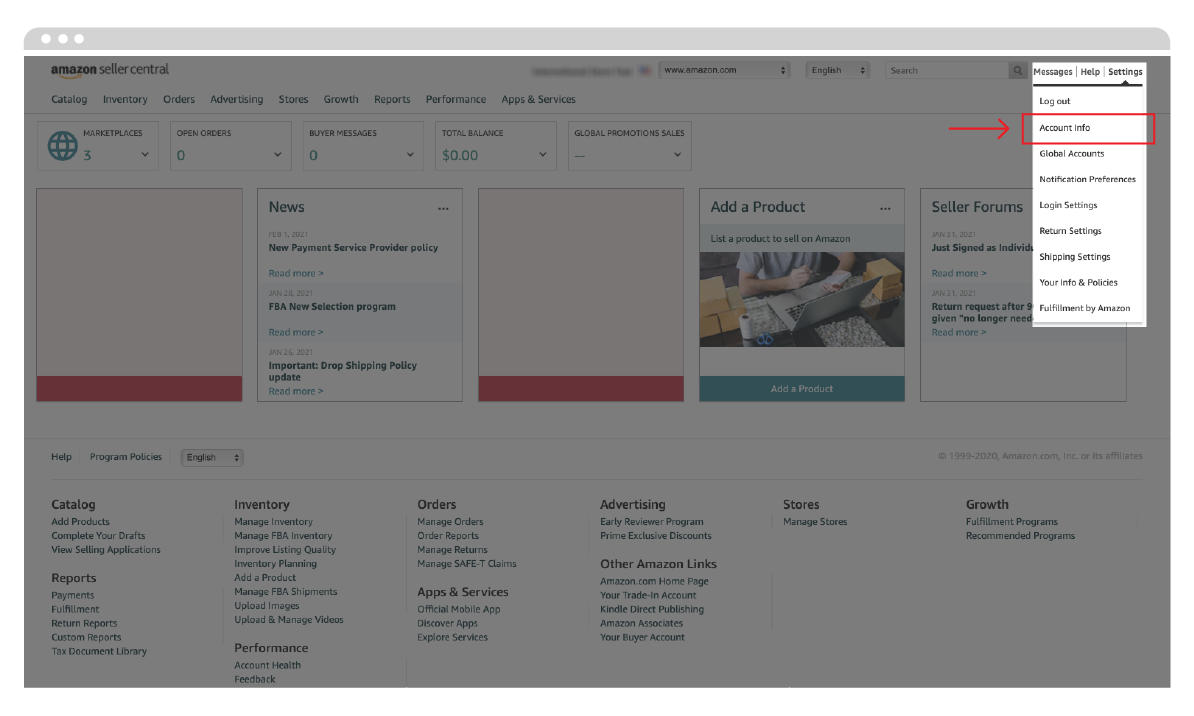
Step 2
Near the middle of the account information page that opens, there is a Payment Information box.
Locate the Payment Information box
- Click > Deposit Methods
(This will display all your available Deposit Methods)
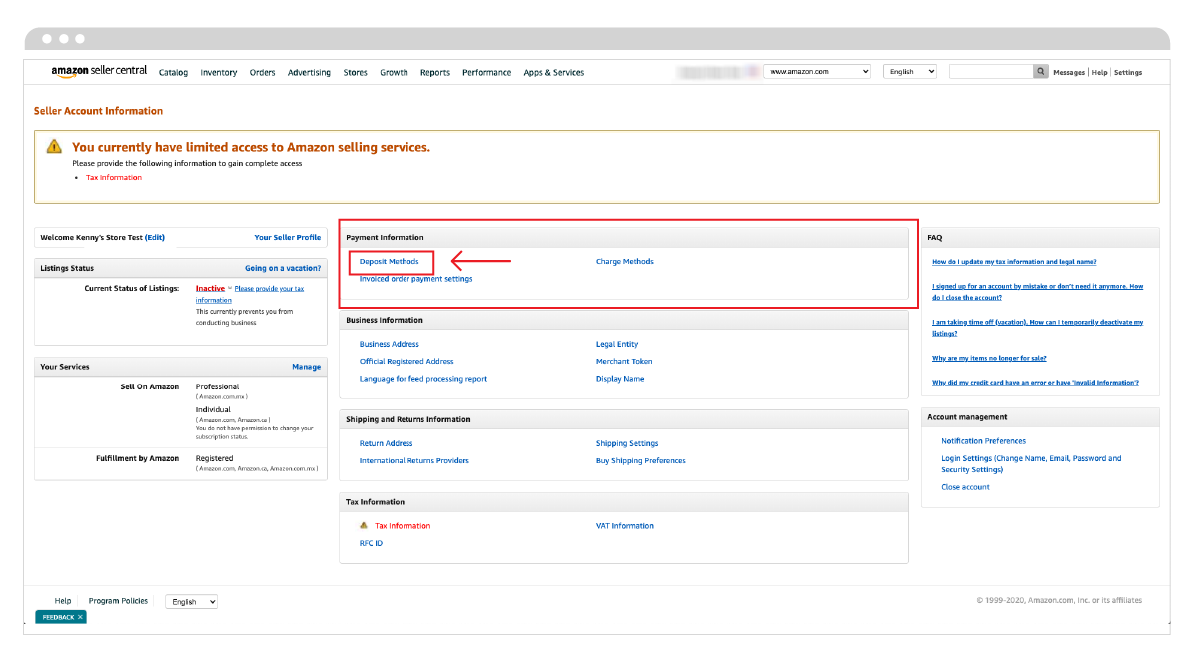
Step 3
Each marketplace you sell in will be displayed to you. You can Assign your PingPong account to the marketplaces listed for receiving payments.
Select the marketplace you want to update with your PingPong account information. Next to the flag icon:
- Click > Assign
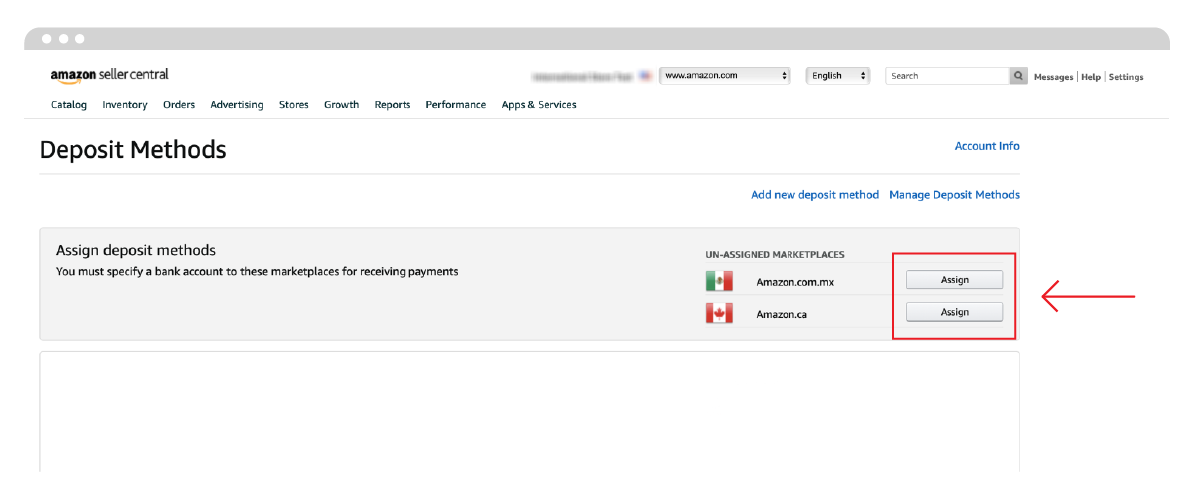
This is the screen you should now see. Whichever marketplace you chose to assign first will be displayed:
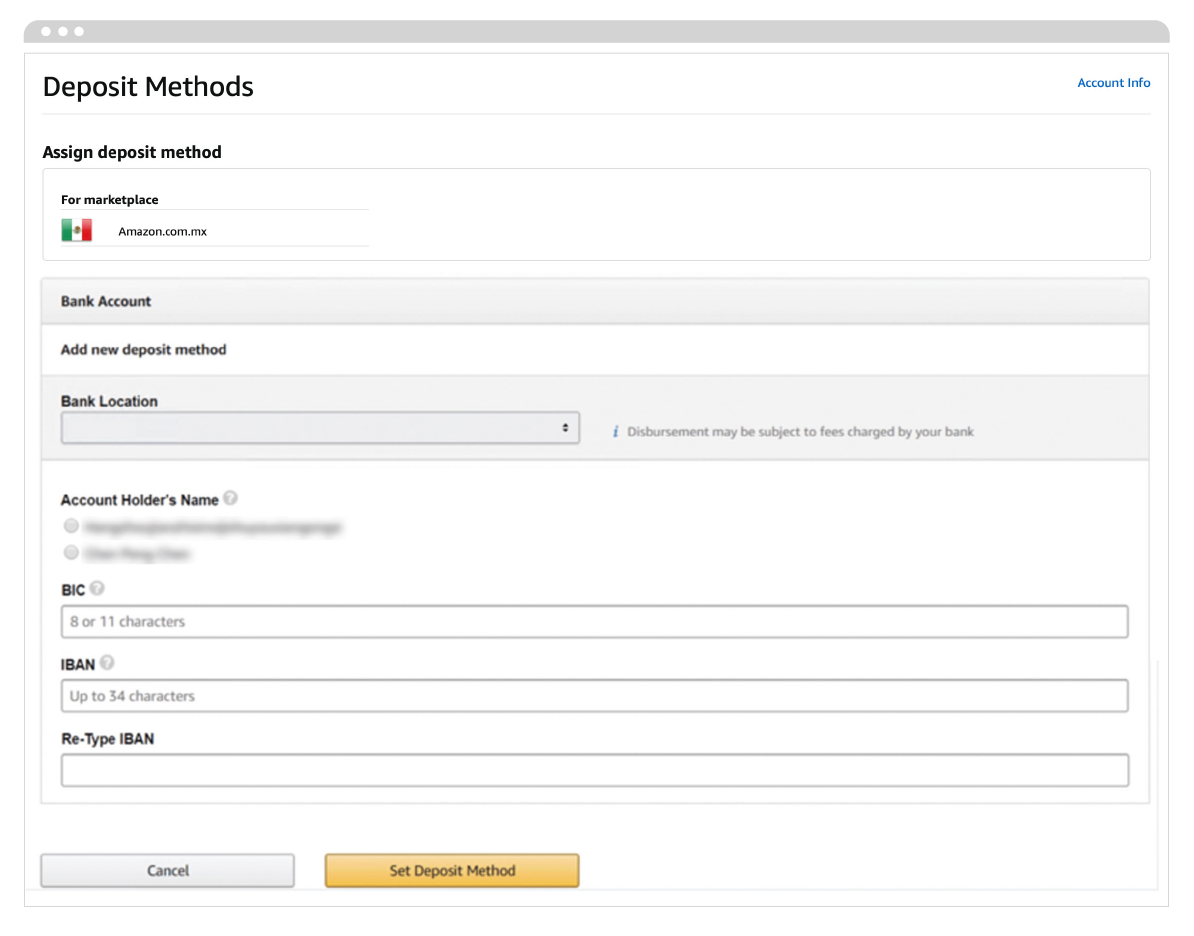
Step 4
Now, in a separate tab you’ll login to your PingPong Account to locate the account details requested in Seller Central.
Log in to your PingPong Account in a new tab. In the top navigation menu:
- Click > Receive
(Your available PingPong Receiving Accounts are displayed on the left hand side of the screen).
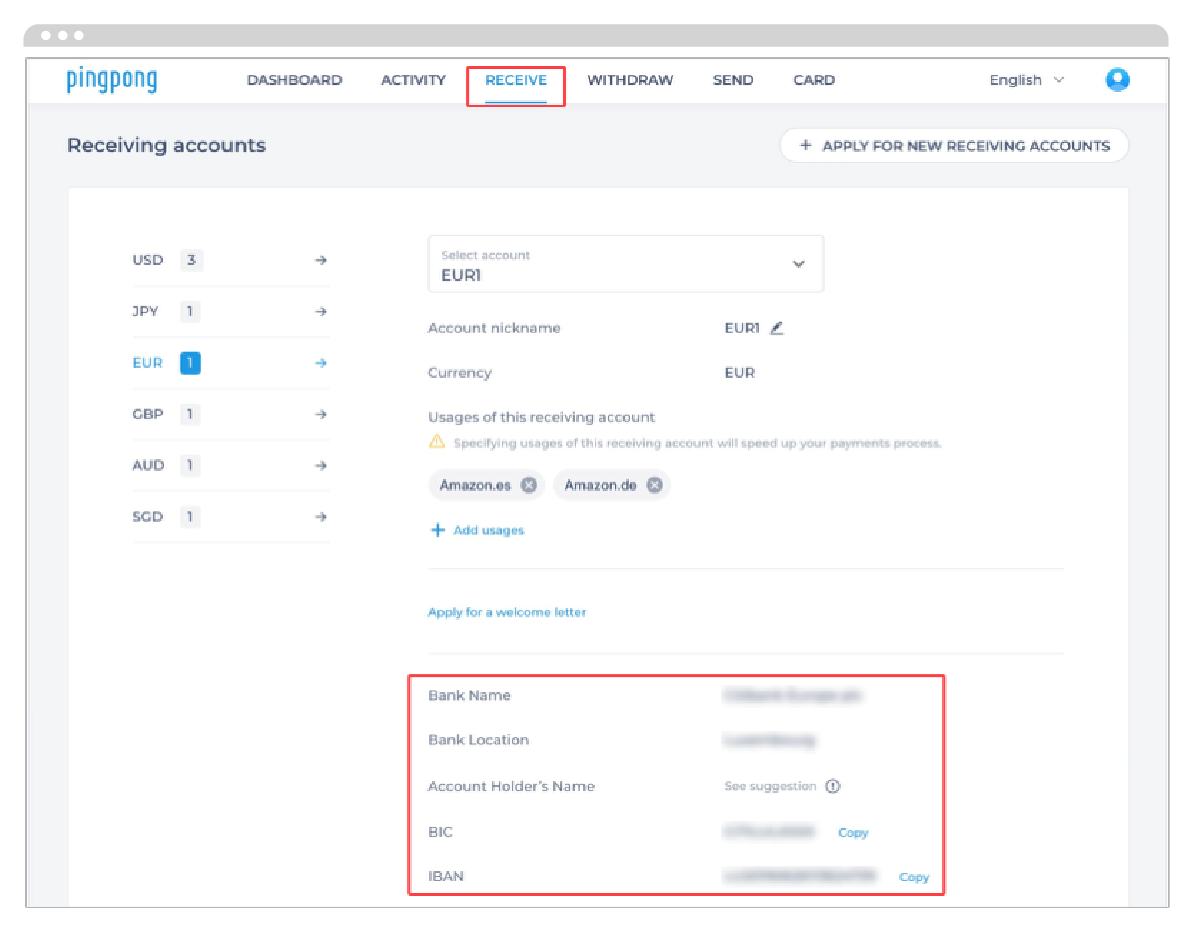
Step 5
Select one of the currencies to access the account BIC, IBAN, SORT CODES, etc., you need for Seller Central.
On the left menu:
- Click > USD, JPY, EUR, or GBP, etc.
(Bank Name, Location, Account Holder’s Name, BIC and IBAN are displayed at the bottom of these screen).
Step 6
Now, you’ll toggle between your PingPong and Seller Central Account to copy and paste your PingPong Account Information into the corresponding Seller Central Deposit Method.
- Once completed for the chosen marketplace:
Click > Set Deposit Method
Tips:
Sending Amazon an email to let them know you’re changing payment methods will help streamline everything. It can be a simple message:
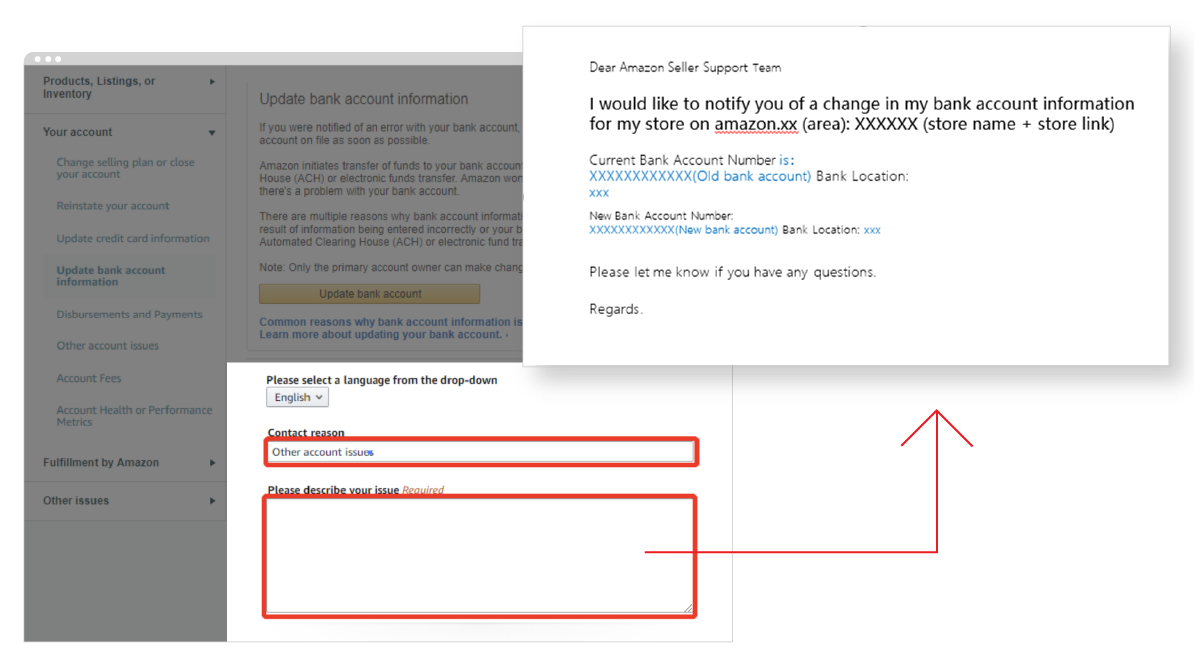
Heads Up
* You may be asked to confirm the account information you previously had stored for the marketplace you are assigning your PingPong account information to.
* Any other marketplace with the same currency can be assigned at the click of the button.
- Example: If you assign your PingPong account information to your Germany Deposit method, you will not have to repeat these steps for: France, Spain, Italy, etc., the information is already saved.
Simply repeat these steps for any new currency you wish to assign PingPong Account information to for the Deposit Method.
- Example: United Kingdom (GBP), Japan (JPY), etc.


